To configure your IP phone, you will need a computer (to access the web based configuration).
Once your IP phone has been connected to your internet router (or network switch)...
- Find the IP address of the Yealink phone by pressing the menu icon
 on the screen and then select the menu option Status.
on the screen and then select the menu option Status.
- Enter the IP address found in Step 1, listed next to IPv4, as a URL using a web browser on your PC.
The URL would look like: https://192.168.0.22
- You will be prompted for a username and password.
You will require administrator access to your Yealink phone, in order to configure the service details.
The access details are:- Username: admin
- Password: admin
You should see the status screen online once you login.
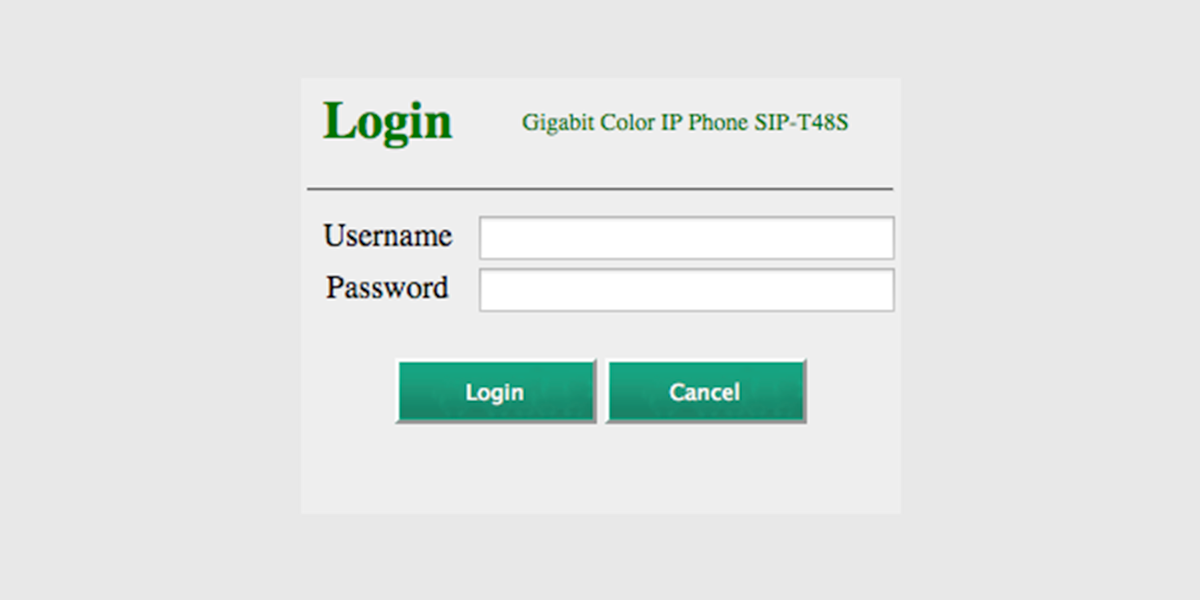
- From the top menu, select ACCOUNT.

- In the Register section (left menu), select Account1 from the droplist then ensure Line Active is selected on Enabled.
On this page, apply the below settings as detailed:
#1 (Label): VoIPMuch
#2 (Display name): VoIPMuch
*This does not affect CallerID
#3 (Register name) Enter your VoIP Much SIP Device Username
(as provided in your activation email and in the Device Settings page of the User Portal)
#4 (User name) Enter your VoIP Much SIP Device Username
(as provided in your activation email and in the Device Settings page of the User Portal)
#5 (Password) Enter your VoIP Much SIP Device Password
(as provided in your activation email and in the Device Settings page of the User Portal)
#6 (Server host) Enter your VoIP Much SIP Server
(as provided in your activation email and in the Device Settings page of the User Portal)
#7 (Nat) Select Enabled.
Once all settings are entered, click Confirm to save your entries.

- Congratulations, your done!
Article ID: 146, Created: 11/23/2021 at 9:25 PM, Modified: 9/4/2022 at 9:18 AM